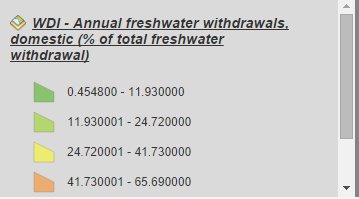This application visually compares 3 data sources.
Compare Data
Step 1
Before launching the application, choose 3 data sources by choosing the dataset, the selecting the specific indicator you'd like to compare. Click "Launch Map".
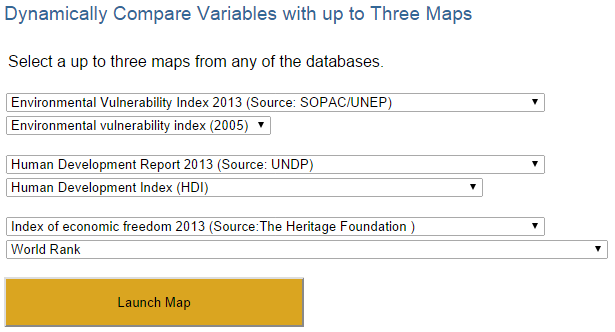
Step 2
The application will display all three maps. (It may take a moment for all maps to load.) Not all countries will have data for all data sources.
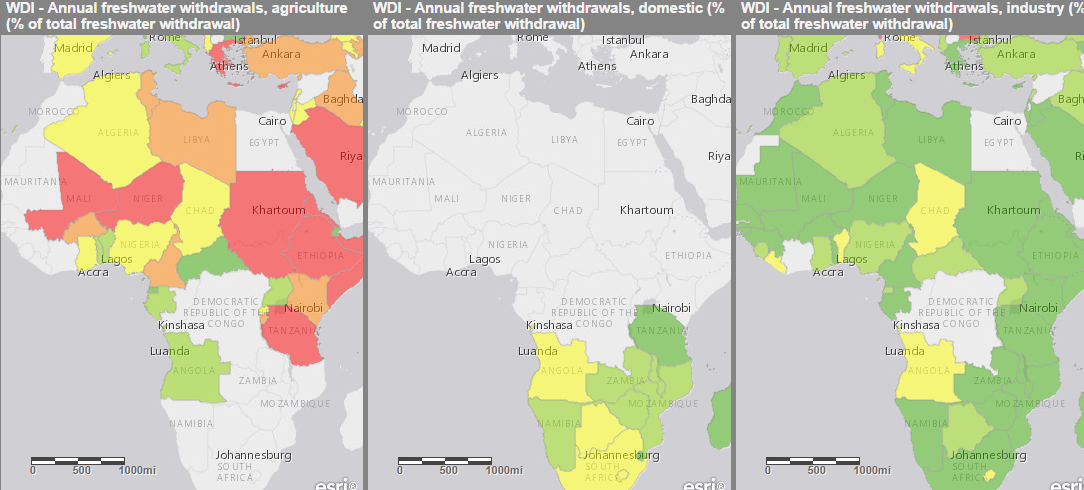
Step 3
To view more detailed information on a specific country, click on the country. All three maps will display a popup with more information.

Step 3
By default, the maps will synchronize both the scale and the current location. To change these settings, check or uncheck these boxes in the left panel. Alternately, right-click on a map, select "Adjust other maps to this", and choose one of the available options.
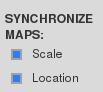
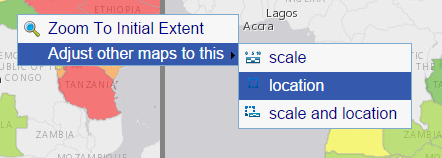
Legend
Each map shows a legend below the map.